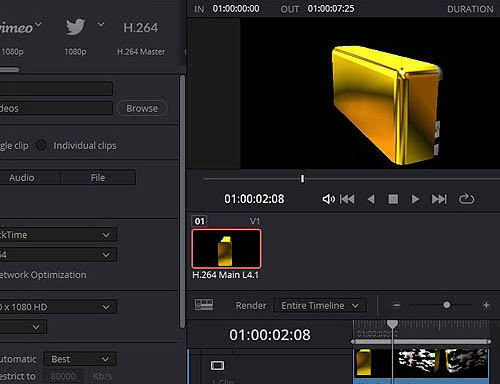Настал момент, когда мне понадобилось в моем блоге поделиться не просто картинкой, а видео. Задача разбивается на несколько шагов:
1. Записать (захватить) видео
Допустим, у меня на экране анимация, которую я собираюсь записать (захватить).
Windows 10 предлагает Capture утилиту для записи дисплея. Это часть Xbox Game Bar-а. Для запуска – нажмите Windows+G. Или можно открыть Start menu и запустить Xbox Game Bar оттуда.
В меню выбираем Widgets под-меню, и выбираем инструмент Capture. Выглядит так:
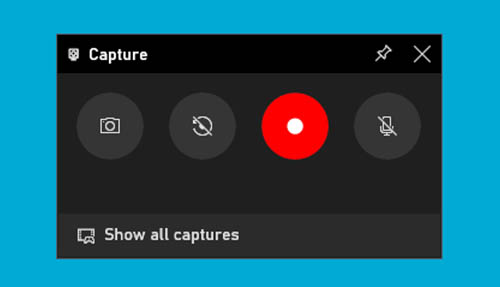
Наверное, ясно что с ним делать (просто начать и остановить запись). После этого Ваше видео будет сохранено в каталогеVideo\Captures, который находится в C:\Users\???\Videos\Captures.
2. Редактирование видео
Для этого понадобится какой-то Видео редактор. По мне – чем проще – тем лучше. Мое второе требование (скорее даже первое) – должен быть бесплатным. Попробовав несколько, остановился на Davinci Resolve 17. Далеко не самый простой, но сопровожден внятными обучалками, что существенно все облегчает.
2.1. Скачать можно здесь.
Запускаем. Первый экран:
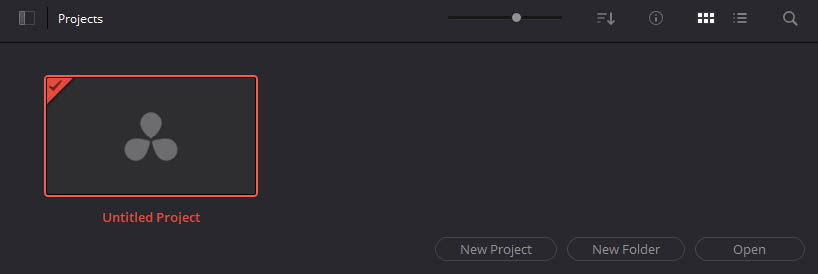
Очевидно, double-click на “Untitled Project”.
2.2. Главный экран:
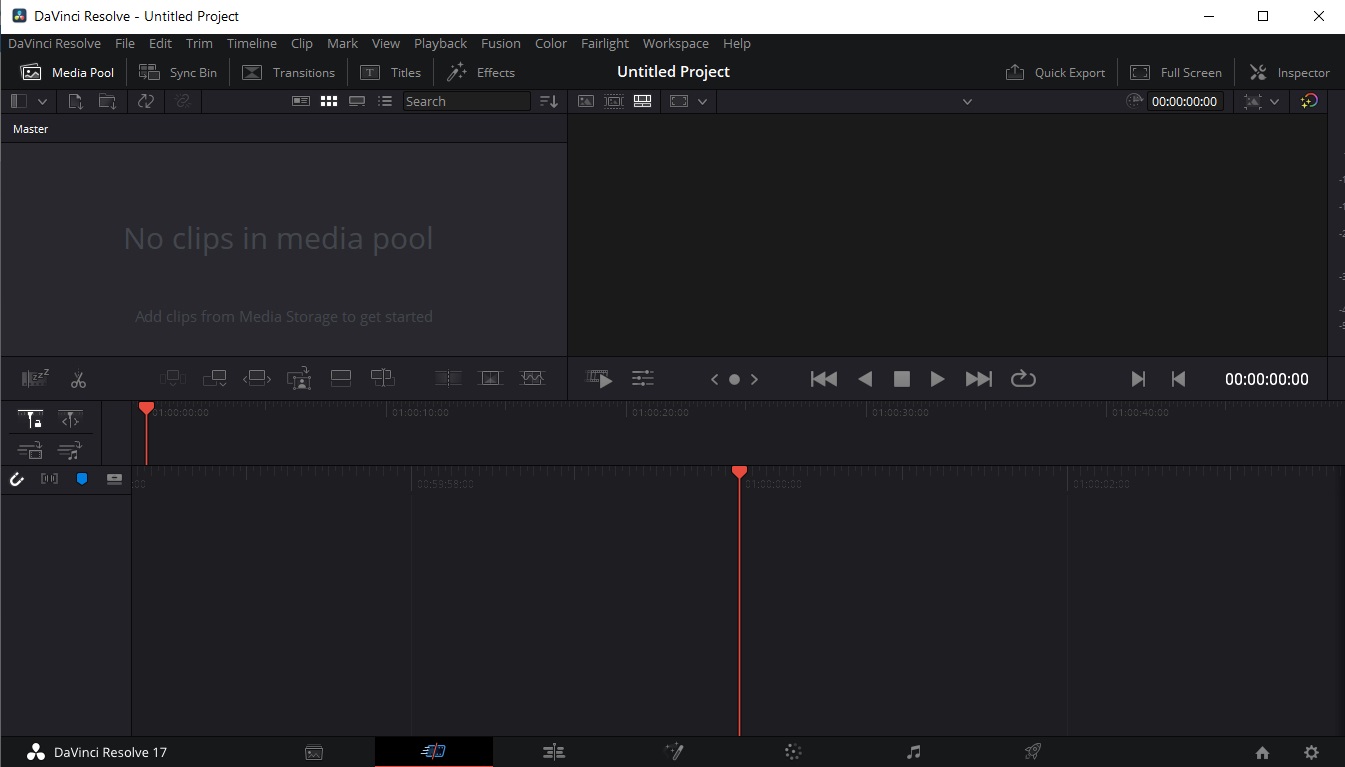
Первое что нужно сделать – это загрузить Ваши исходные видео-материалы.
2.3. Загрузка видео: Top menu -> File -> Import -> Media:
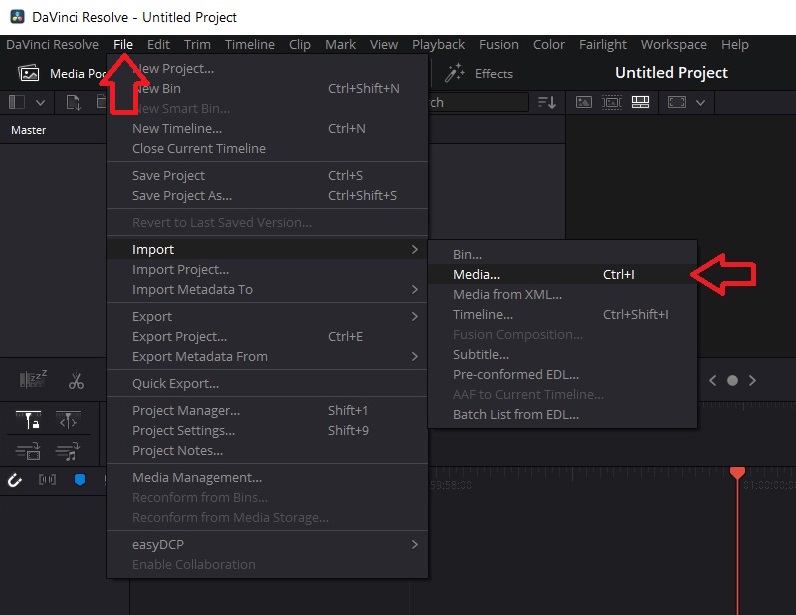
Выберите Ваш видео файл. Может спросить: “Change Project Frame Rate?” – Change.
Теперь он в Media Pool секции (сверху слева).
2.4. Drag-and-drop его в Timeline секцию:
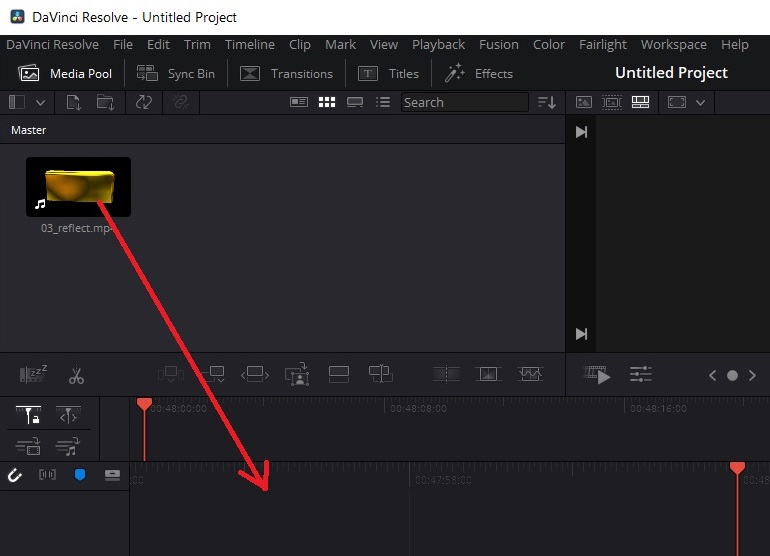
2.5. Выбрать стартовый кадр Вашего клипа:
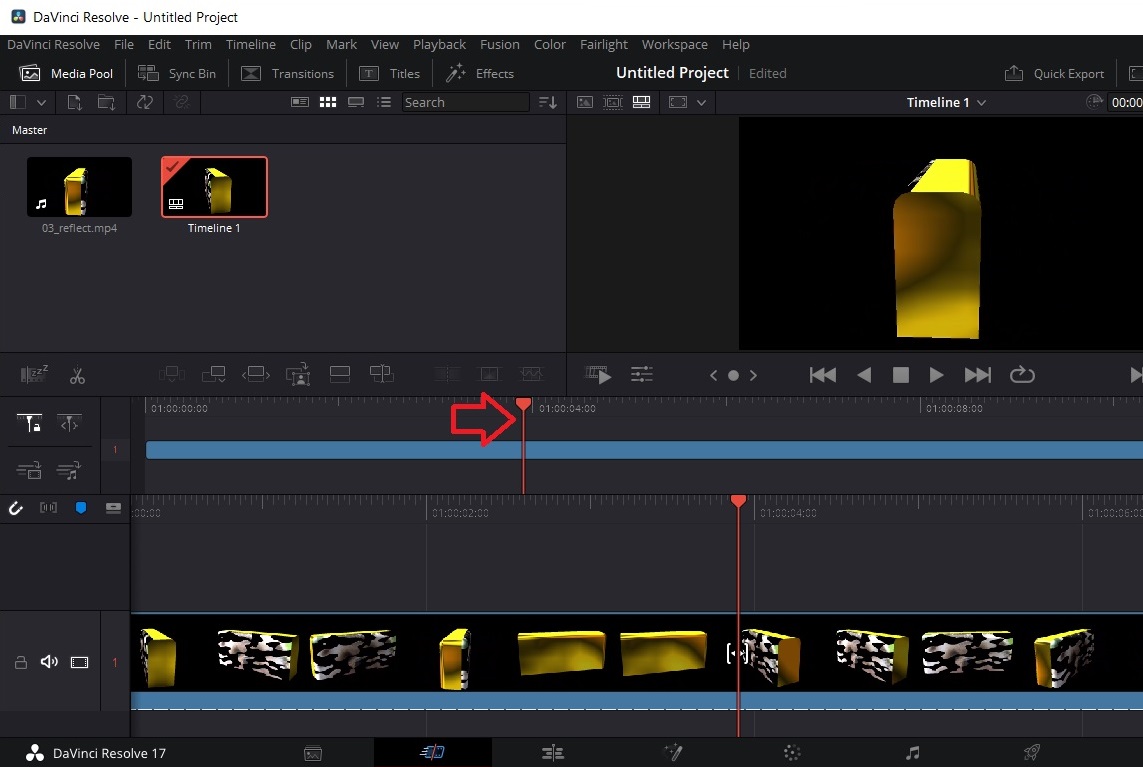
2.6. Запомнить его: Trim -> Trim Start
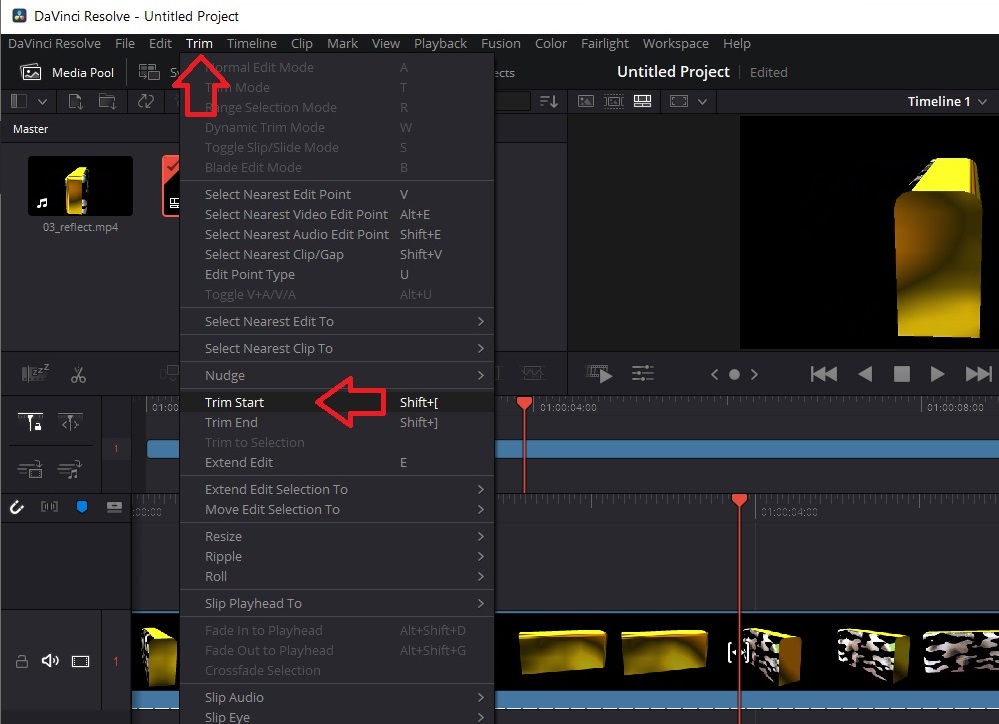
То же с финальным кадром: выбрать последний кадр, потом Trim -> Trim End.
2.7. В моем случае этого было достаточно, можно сохранять результат, для чего нужно переключиться в экран “Deliver“. Кнопка – в нижней панели управления:
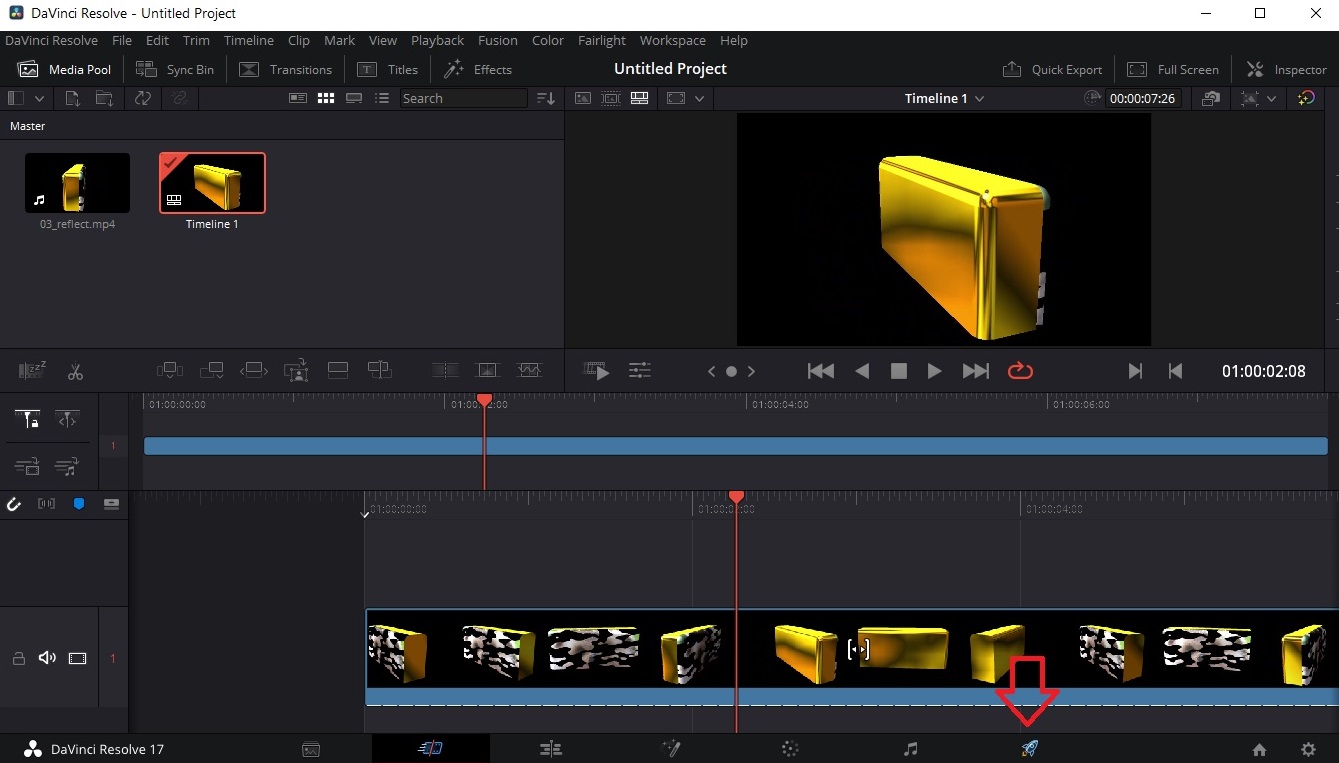
2.8. Задать имя и каталог выходного файла, выбрать видео-формат:

2.9. И добавить в очередь на исполнение – Add to Render Queue:

2.10. И – Render All:

Когда отрендрилось – всё, Ваш клип – в Вашем каталоге.
3. Видео хостинг
Выходной файл (в моем случае mp4) довольно большой, так что лучше держать его не на своем сервере. Youtube представляется достойной альтернативой. Значит, идем на youtube.com, кликаем на Вашу иконку в верхнем правом углу, добавляем канал, заливаем Ваш клип, отвечаем на пару вопросов и публикуем!
Вам будет выдан линк, который можно врезать в Вашу страницу.
4. Linking to your page
Youtube также предоставляет HTML код для врезки в Веб-страницу. Мне пришлось его маленько подрихтовать, чтобы помещался получше и чтобы проигрывался циклично:
<iframe width="100%" height="400"
src="https://www.youtube.com/embed/eZ5UKOL3plY?controls=0&autoplay=1&loop=1&playlist=eZ5UKOL3plY"
title="Shader groups" frameborder="0" allow="accelerometer;
autoplay; clipboard-write; encrypted-media; gyroscope;
picture-in-picture" allowfullscreen=""></iframe>Вставляем код в Веб-страницу, публикуем. Результат: